Registry Hack to Disable Automatic Daylight Savings Adjustment
- Avijit Dutta
- May 23, 2020
- 2 min read
Updated: Sep 21, 2022
Article No :: KB00023
What is Daylight Saving?
Daylight Saving Time or DST is the process to set the clocks one hour ahead from the standard time during the summers, and one hour back again in the fall. Countries used DST to make better use of natural daylight.
Microsoft Windows time zone settings come built-in to automatically change the system clock time for daylight saving on the computer time zones. So, to disable this automatic adjustment we can use the below registry hack to the DST Setting. We can use the Group Policy or start-up scripts to update the settings in all the computers.
Registry Key
DisableAutoDaylightTimeSet - It is used to enable/disable the destination computer to automatically change the daylight-saving time setting.
Value
Value “1” - Disable Automatic Daylight Savings Setting.
Value “0” - Enable Automatic Daylight Savings Setting.
Applies To
Microsoft Windows 7
Microsoft Windows 8
Microsoft Windows 8.1
Microsoft Windows 10
Microsoft Windows Server 2012
Microsoft Windows Server 2012 R2
Microsoft Windows Server 2016
Warning: Before using Registry Editor, please make sure you take the backup of the registry. Please test this in the lab environment, before implementing in a live/production environment. Using Registry Editor incorrectly can cause serious, system-wide problems that may require you to reinstall Windows to correct them. Microsoft cannot guarantee that any problems resulting from the use of Registry Editor can be solved. Use this tool at your own risk.
We can use multiple methods to add the registry key.
Method 1 - Manually update the Key
1) Press Windows +R in your keyboard to open the Run window.

2) Type REGEDIT and then press Enter. Once Registry Editor opens, navigate to the below key and create the DWORD.
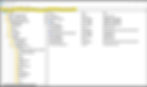
3) Right-click in the black space and then click on New >> DWORD (32-Bit) Value to add the registry key.

4) Type the DWORD name i.e. DisableAutoDaylightTimeSet and then press enter.

5) Double click on the name and then enter the value of the DWORD. Then, press OK to save the entry.

6) Post this reboot the system to update the settings.
Method 2 - PowerShell commands
To execute the command you need to start PowerShell run as an administrator with the following steps:
1. Open Start.
2. Search for PowerShell.
3. Right-click the result and select Run as administrator. Then, type the below commands to add the registry keys.
1) PowerShell Code to Disable Automatic Daylight Savings Setting.
2) PowerShell Code to Enable Automatic Daylight Savings Setting.
Method 3 - Reg.exe command via Command Prompt
To run REG.exe, you have to start Command Prompt run as an administrator with the following steps:
1. Open Start.
2. Search for Command Prompt.
3. Right-click the result and select Run as administrator. Then, type the below commands to add the registry keys.
1) Command to Disable Automatic Daylight Savings Setting.
2) Command to Enable Automatic Daylight Savings Setting.
You can also download the .reg file from my GitHub for easy update.
If you liked this article, do share the same. You can also Buy me a Coffee using Paypal at "paypal.me/duttaavijit", This is purely a volunteer effort. THANK YOU !!!



