Office365 - How to create a new user from Microsoft 365 Admin Center
- Avijit Dutta

- Aug 25, 2019
- 2 min read
Updated: Sep 21, 2022
Article No :: KB00012
Microsoft 365 or Microsoft Office 365 or Office 365 is a cloud-based subscription service offered by Microsoft. These services are based on the SaaS (Software-as-a-Service) model, which has multiple services like email, cloud storage, collaboration, etc. It offers both web-based as well as the desktop version of Microsoft product and services based on your subscription plan. It has the availability of 99.9% uptime, and all the services are secure and service guarantee.
In this article, I will show how to create users through the Office Admin Portal.
Prerequisite Required
1) Valid and Active Microsoft Office 365 Subscription with available licenses.
2) Admin access for user creation.
3) Connectivity with Microsoft Office 365 tenant.
Step-By-Step Process to create a user.
1) Open any Browser i.e. IE, EDGE or Chrome.
2) Browse the Admin Portal (https://admin.microsoft.com/Adminportal/) URL. Enter your admin credential to login into Microsoft 365 Admin Center.
3) Click on the “Active Users” tab in the left side of the portal, then click on “Add a User”.

4) It will open a Add user tab for new user creation.
5) Now, fill the Basics tab fill the required informations like First name, Last name, Display name, username (It will be email address as well).
6) In the Password setting tab, please select the options as per your organisation policy. Portal can also auto generate a random password by selecting “Auto-generate Password” setting.

7) After filling all the information, click on the Next button as showing below.

8) In the Product licenses tab, select the Location and the Licenses. You can also create users without assigning any licenses (not recommended) but in that case that user will not able to access any app/services.
9) You can also enable or disable app access individually via Apps option. You need to toggle the on/off switch.
10) Post necessary selection click on the Next button to continue.

11) In the Optional Settings Tab, you can select the user’s roles. User would be a normal user or an admin user, here you can select the role for the user. By default, it is a normal user without any admin privilege.

12) Post assigning role, you can also add additional information like Job Profile, Dept., Office Address, Phone No etc. Once done, click on the Next button to continue.

13) In the Finish, tab it will show the summary of the selection done in the previous tabs. Post verifying the information, click on the Finish adding button.

14) Click on the Close button to close the window.

15) Now, you can find the newly created user under Active Users tab.

There are other ways as well to create new users. I will mentioned them in the other blog post.
If you liked this article, do share the same. You can also Buy me a Coffee using Paypal at "paypal.me/duttaavijit", This is purely a volunteer effort. THANK YOU !!!






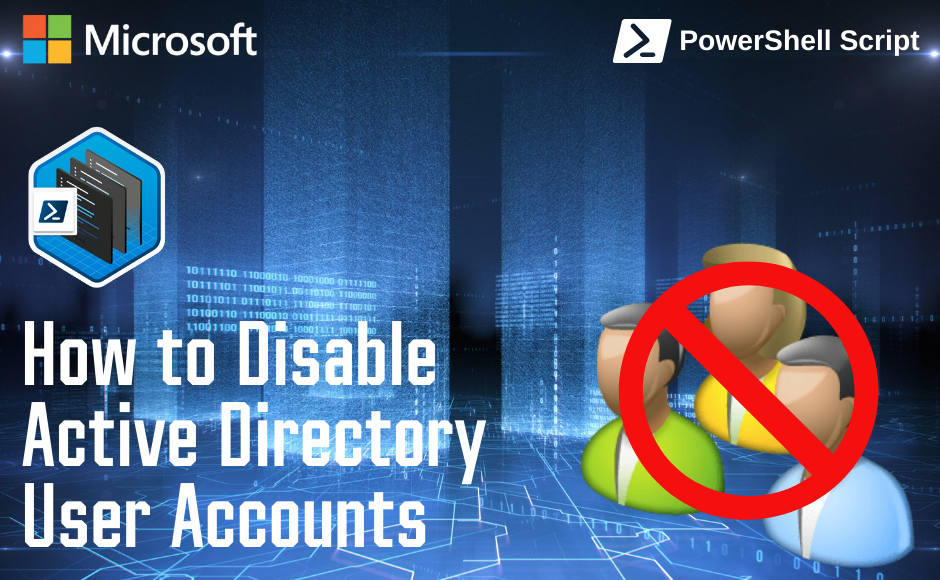
Comments