Step-By-Step process to delete "Windows.old" folder.
- Avijit Dutta

- Sep 17, 2019
- 2 min read
Updated: Sep 21, 2022
Article :: KB00016
The “Windows.old” folder is a system generated folder which gets created when you do an In-place upgrade of Windows Operating System from one version to another. This Windows.old folder contains all the old files and data from your previous installation, and that’s the reason it eats up lots of disk space. This folder gets created so that if required we can restore your system to the older version of Windows. It contains the Windows system files, installed programs and user account’s files & settings. If you don’t want to delete the folder, don’t worry Windows will automatically delete the Windows.old folder after 30 days to free the disk space.
You will not get this folder if you are doing a fresh installation.
Note: This step is Non-reversible step. Once you delete/clean the older windows installation files, you will never restore to your previous Windows version. We recommend you to take a latest backup before making any changes.
Windows Disk Cleanup utility to delete Windows.old folder in Windows 10
You cannot delete Windows.old folder directly by pressing the Del key. That's the reason we are using the Windows Disk Cleanup tool to delete this folder from the system.
Press Windows + E, it will open Quick Access explorer. Now, in the left hand side click on This PC.

Right-click on the System Drive (where you have installed the Windows operating system), in my case its C: Drive (shown in the below screenshot) and click Properties

From the Windows (C:) Properties window, click on General Tab and then Click Disk Cleanup.

From the Disk Cleanup for Windows (C:) window, click on Clean up system files

It will start analysing the files on the C: Drive. It will take some time to complete the activity.

Post analysing, in the Disk Cleanup for Windows (C:) window, it will show the option Previous Windows Installation(s). Please check that option and click on OK.

It will ask for the confirmation to delete the files permanently. Click on the Delete Files.

It will start the process to delete the files. It will take some time to delete the files.


Post deleting the files, you will observe that free space has been increased in the system drive. Click Ok to close the windows.

Hope you liked the article.
If you liked this article, do share the same. You can also Buy me a Coffee using Paypal at "paypal.me/duttaavijit", This is purely a volunteer effort. THANK YOU !!!






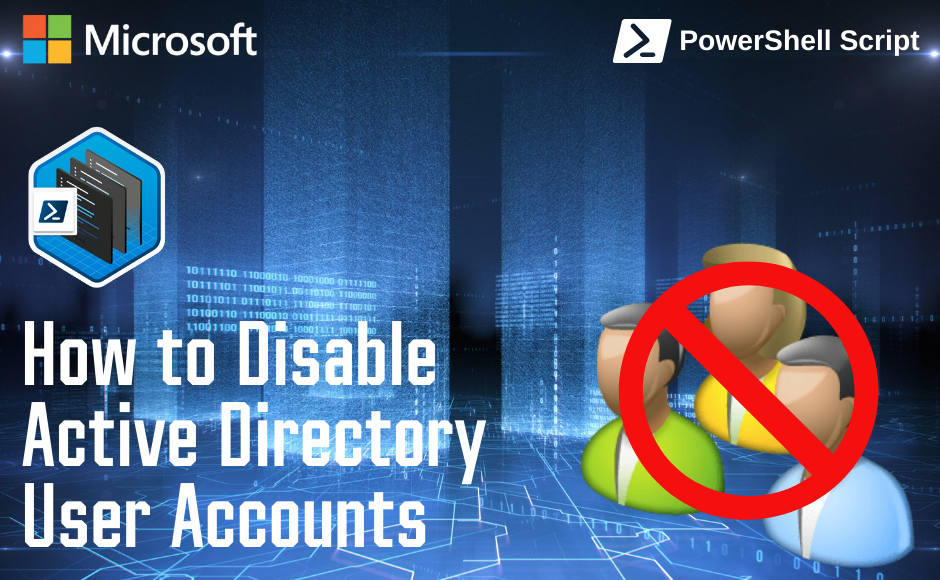
Comments